Sie haben sich also einen glänzenden neuen Gaming-PC zugelegt oder eine neue Grafikkarte gekauft, aber wissen Sie auch, wie Sie das Beste daraus machen können?
Standardmäßig bietet Ihr Spielecomputer vielleicht nicht so viel Leistung, wie Sie erwarten würden.
Abgesehen von der Installation der neuesten Grafiktreiber gibt es einige überraschend einfache Dinge, die Sie tun können, um Ihre Bilder pro Sekunde im Spiel und die Gesamtleistung zu verbessern.
In diesem Leitfaden finden Sie einige einfache Tipps zu Einstellungen, die Sie in Windows 10 oder 11 ändern können, sowie relevante Software, mit der Sie Ihre Leistung optimieren und einen schönen Schub erhalten können.
- Kommende PC-Spiele: Die besten neuen Spiele, auf die Sie sich freuen können
- Die besten Gaming-PCs: Top-Rigs ab 650 Dollar

1. Spielmodus einschalten
Der Spielmodus von Windows ist eine der einfachsten Maßnahmen, um die Einstellungen zu verbessern. Sie teilen Windows mit, dass Sie ein Gamer sind, und veranlassen das Betriebssystem, die Leistung für Sie zu optimieren.
Für diese Einstellung benötigen Sie die neueste Version von Windows 11 (oder Windows 10 ), aber darüber hinaus ist es ganz einfach, den Spielemodus zu aktivieren.
Um den Spielemodus zu aktivieren, folgen Sie diesen Schritten:
- Drücken Sie die Starttaste auf Ihrer Tastatur und geben Sie Spiel ein.
- Klicken Sie auf Spielmodus-Einstellungen, wenn diese oben im Startmenü angezeigt werden.
- Klicken Sie auf die Schaltfläche, um den Spielmodus zu aktivieren.
Einfach.

2. Aktivieren Sie die hardwarebeschleunigte GPU-Planung
Mit der richtigen Ausrüstung (d. h. einem neuen Grafikprozessor und Windows 10/11) können Sie die hardwarebeschleunigte GPU-Planung aktivieren, um die Latenz zu verringern und die Leistung zu verbessern. Dies wird sowohl von AMD- als auch von Nvidia-GPUs unterstützt und bietet Ihnen eine weitere Möglichkeit zur Leistungssteigerung.
- Was ist Nvidia Reflex? Was bewirkt es und wie kann es Ihre Spielleistung verbessern?
Diese Einstellungsanpassung besteht aus zwei Teilen, die jedoch leicht zu bewerkstelligen sind. In diesem Fall verwenden wir Nvidia-Grafiken, aber ähnliche Schritte sind auch für AMD verfügbar:
- Drücken Sie die Schaltfläche Start und suchen Sie nach Grafikeinstellungen
- Klicken Sie dann auf Hardware-beschleunigte GPU-Planung
- Scrollen Sie nach unten und sehen Sie sich die Einstellungen für "Grafikleistungspräferenz" an. Von dort aus können Sie die Anwendung auswählen, die Sie bevorzugen. Bei Nvidia ist dies das Nvidia Control Panel. Sie können dies als Desktop-App oder Microsoft Store-App über das Dropdown-Menü auswählen.
- Klicken Sie auf die App, klicken Sie auf Optionen und wählen Sie Hohe Leistung
- Wiederholen Sie diesen Vorgang für jedes Spiel, bei dem Sie maximale Leistung wünschen.

3. Ändern Sie Ihre Energieeinstellungen
Windows versucht natürlich, den Stromverbrauch zu minimieren, egal ob Sie auf einem Desktop oder einem leistungsstarken Gaming-Laptop spielen. Das ist nützlich, wenn Sie Ihre Stromrechnung niedrig halten wollen, aber es kann Sie von der maximalen FPS und dem vollen Genuss Ihres Spielcomputers abhalten.
Die Einstellung ist jedoch einfach genug:
- Drücken Sie die Starttaste und geben Sie Energie ein.
- Klicken Sie auf Einstellungen für Energie & Ruhezustand
- Klicken Sie auf der rechten Seite des Fensters, das sich öffnet, auf Zusätzliche Energieeinstellungen
- Wählen Sie dort entweder "Hohe Leistung" oder "Ultimative Leistung", um sicherzustellen, dass Sie genug Energie für Ihr Spiel haben.

4. G-Sync einschalten
Wenn du einen G-Sync-kompatiblen Gaming-Monitor hast, solltest du überprüfen, ob G-Sync richtig eingestellt ist. Das bringt zwar nicht unbedingt einen Leistungsschub, verbessert aber das Gesamterlebnis durch eine flüssigere und augenfreundlichere Darstellung.
Klicken Sie dazu mit der rechten Maustaste auf den Desktop, öffnen Sie die Nvidia Systemsteuerung und suchen Sie im Menü auf der linken Seite "G-Sync einrichten". Von dort aus können Sie G-Sync aktivieren, falls es nicht bereits aktiviert ist.
- So aktivierst du G-Sync auf deinem Gaming-PC und Monitor

5. Sicherstellen, dass du die richtige Bildwiederholfrequenz verwendest
Wenn Sie versuchen, Ihre FPS zu maximieren, haben Sie wahrscheinlich einen guten Gaming-Monitor mit einer schnellen Bildwiederholfrequenz. Aber das Anschließen eines solchen Monitors allein reicht nicht aus, um die beste Leistung zu erzielen.
Windows verwendet nicht immer standardmäßig die maximale Bildwiederholfrequenz. Dies ist also eine weitere Einstellung, die Sie manuell ändern müssen.
Hierfür gibt es zwei Möglichkeiten: Die erste ist über die Windows-Anzeigeeinstellungen:
- Klicken Sie mit der rechten Maustaste auf Ihren Desktop und dann auf Anzeigeeinstellungen
- Scrollen Sie nach unten, bis Sie "Erweiterte Anzeigeeinstellungen" sehen.
- Scrollen Sie dann nach unten zu Aktualisierungsrate und klicken Sie auf das Dropdown-Menü. Wählen Sie dort die maximale Bildwiederholfrequenz Ihres Monitors aus.
Alternativ können Sie auch die Systemsteuerung von Nvidia verwenden:
- Klicken Sie mit der rechten Maustaste auf Ihren Desktop und klicken Sie auf die Nvidia-Systemsteuerung
- Unter "Anzeige" finden Sie die Option "Auflösung ändern".
- Klicken Sie dort auf das Dropdown-Menü für die Bildwiederholfrequenz und wählen Sie die höchstmögliche Einstellung.

6. Aktivieren Sie den Ultra-Low-Latency-Modus
Um die beste Leistung zu erzielen, müssen die Spiele, die Sie spielen, idealerweise Nvidia Reflex unterstützen. Es ist aber auch möglich, Ihr System zu verbessern und die Latenzzeit mit dem Ultra-Low Latency Mode von Nvidia zu reduzieren.
Diese Einstellung ist über das Nvidia Control Panel zugänglich:
- Klicken Sie mit der rechten Maustaste auf Ihren Desktop und klicken Sie auf Nvidia Control Panel
- Navigieren Sie auf der linken Seite zu 3D-Einstellungen verwalten
- Scrollen Sie in den globalen Einstellungen nach unten und suchen Sie nach "Low Latency Mode" - wählen Sie dann Ultra aus dem Dropdown-Menü
Wenn Sie schon einmal hier sind, lohnt es sich auch, der Systemsteuerung mitzuteilen, dass sie die maximale Leistung bevorzugt. Scrollen Sie ein Stück weiter nach unten und suchen Sie "Energieverwaltungsmodus" und wählen Sie "Maximale Leistung bevorzugen" aus dem Dropdown-Menü.

7. Optimieren Sie Spiele mit GeForce Experience
Wenn Sie eine Nvidia-Grafikkarte verwenden, lohnt es sich, GeForce Experience herunterzuladen, falls Sie es noch nicht installiert haben.
Mit diesem Tool haben Sie nicht nur Zugriff auf einfache Treiber-Downloads und die Möglichkeit, mit Nvidia Shadowplay und Ansel Spielmaterial aufzunehmen, sondern können auch die Leistung auf verschiedene Weise optimieren.
Öffnen Sie GeForce Experience und Sie haben die Möglichkeit, Ihr System nach Spielen zu durchsuchen und dann einfach auf "Optimieren" zu klicken. Sie können auch auf diese Einstellungen zugreifen, indem Sie auf das Zahnrad und dann auf klicken, um neu hinzugefügte Spiele automatisch zu optimieren.

8. Experimentelle Funktionen und Tuning
Klicken Sie in Nvidia GeForce Experience auf das Einstellungskästchen und dann auf die allgemeinen Einstellungen. Dort sehen Sie die Option "Experimentelle Funktionen aktivieren". Setzen Sie ein Häkchen und Sie können durch Drücken von ALT+Z auf verschiedene Einstellungen zugreifen.

Bei der Überlagerungsoption finden Sie auf der rechten Seite eine Schaltfläche mit der Bezeichnung "Leistung". Klicken Sie darauf, und Sie haben Zugriff auf eine Seitenleiste mit verschiedenen Einstellungen zur Leistungsüberwachung.
Ungefähr auf halber Höhe finden Sie auch eine Einstellung mit der Bezeichnung "Automatische Abstimmung aktivieren". Wenn Sie dies ankreuzen, kann Nvidia GeForce Experience Ihre Grafikkarte automatisch übertakten, um mit ein paar Klicks noch mehr Leistung aus ihr herauszuholen. Klicken Sie auf diese Option, um sie zu aktivieren, akzeptieren Sie die Warnung und warten Sie dann auf die Scan-Ergebnisse.

Eine weitere Option ist die Anzeige eines Leistungs-Overlays mit Basis-, erweiterten oder Latenzwerten auf Ihrem Bildschirm. So können Sie die Früchte Ihrer Bemühungen sehen, wenn Sie die verschiedenen Schaltflächen zur Anpassung der Einstellungen anklicken.
Der Latenzteil dieser Leistungsüberwachung ist nützlicher, wenn Sie Nvidia Reflex verwenden, aber die Basis- und die erweiterte Anzeige helfen Ihnen, Ihr System im Auge zu behalten, während Sie spielen, um sicherzustellen, dass Sie die gewünschten FPS erhalten.

9. Aktivieren Sie DLSS und Nvidia Reflex
Es gibt eine Reihe von zusätzlichen Einstellungen, die Sie in bestimmten Spielen aktivieren können. Dazu gehören Nvidia Reflex, das die Latenzzeit minimieren soll, und DLSS, das die KI nutzt, um die FPS auf clevere Weise zu verbessern.
Leider werden diese Einstellungen derzeit nur von einigen Spielen unterstützt, aber die Anzahl steigt regelmäßig.
Deep Learning Super Sampling (auch bekannt als DLSS) ist die nützlichste dieser beiden Einstellungen, wenn es um die Verbesserung Ihrer FPS geht. Diese Einstellung entlastet Ihre Grafikkarte, indem sie KI einsetzt, um das Bild hochzuskalieren - was bedeutet, dass die Grafikkarte anfangs ein Bild von geringer Qualität rendern kann.
Das ist so, als würden Sie Ihr Spiel mit 1080p statt mit 4K laufen lassen, auch wenn Sie einen 4K-Bildschirm haben, aber dann DLSS verwenden, um das Bild auf 4K hochzuskalieren, so dass Sie immer noch ein 4K-Bild sehen, aber mit den Bildern pro Sekunde, die Sie mit 1080p bekommen würden. Oder zumindest in der Nähe davon.
Wenn das Spiel dies unterstützt, umfassen die DLSS-Einstellungen in der Regel die Modi Leistung, Ausgewogen und Qualität. Der Qualitätsmodus liefert das beste Bild, während der Leistungsmodus maximale FPS liefert, aber möglicherweise nicht so gut aussieht.
Nvidia hat DLSS in letzter Zeit verbessert und arbeitet ständig daran, es noch besser zu machen und den Entwicklern dabei zu helfen, es auch auf weitere Spiele auszuweiten.
10. Aktivieren Sie AMD FidelityFX Super Resolution
Wenn Sie keine Nvidia-Grafikkarte besitzen und stattdessen AMD verwenden, ist das kein Problem. AMD hat ein System namens AMD FidelityFX Super Resolution. Es ähnelt dem Deep Learning Super Sampling (DLSS) von Nvidia und wird von einer Reihe von Spielen unterstützt.
Sie können die Liste der unterstützten Spiele hier sehen und diese Liste wird immer länger.

Tistio auf Unsplash
11. Reinigen Sie Ihren PC
Wenn du nicht den verdienten Leistungsschub bekommst und dein Gaming-Rechner so aussieht wie der oben abgebildete, solltest du ihn reinigen.
Wenn Ihr PC zu heiß läuft, kann es sein, dass sowohl Ihre Grafikkarte als auch Ihre CPU thermisch gedrosselt werden. Das bedeutet, dass sie auf intelligente Weise den Stromverbrauch reduzieren, um zu verhindern, dass Ihre Komponenten kaputt gehen. Als Folge davon könnten Sie weniger FPS erhalten. Eine Möglichkeit, dieses Problem zu umgehen, besteht darin, Ihren PC einfach zu reinigen. Wenn Sie sich nicht um die Wartung kümmern, kann etwas so Einfaches wie Staub und Schmutz, der sich an den Lufteinlässen ansammelt, Ihnen den Spaß verderben.
Entfernen Sie alle Staubabdeckungen oder Mesh-Paneele von Ihrem Gehäuse und reinigen Sie sie. Besorgen Sie sich etwas Druckluft und blasen Sie damit durch Ihre Lüfter.
Wenn Ihr PC schon ein paar Jahre alt ist, sollten Sie auch die Wärmeleitpaste Ihres CPU-Kühlers austauschen und vielleicht sogar das Gleiche für Ihre Grafikkarte in Erwägung ziehen. Dies sind relativ kostengünstige Möglichkeiten, die Leistung zu verbessern, ohne viel Geld für die Aufrüstung von Komponenten auszugeben.

12. Erwägen Sie ein Upgrade?
Wenn all diese Tipps nicht helfen, sollten Sie über eine Aufrüstung nachdenken. Wenn Sie eine neue Grafikkarte kaufen und installieren, können Sie Ihre Leistung natürlich steigern, wenn Sie es richtig machen.
.
Gigabyte RTX 4070 ti 12gb gaming oc
$839 $899 Save $60
Wir haben festgestellt, dass die Gigabyte RTX 4070 TI ein überraschend gutes Upgrade für unser System ist, selbst wenn wir von einer 3090 wechseln.
Bevor Sie diesen Schritt wagen, sollten Sie jedoch abwägen, ob dies nicht zu einem Engpass in Ihrem System führen könnte. Wenn Sie eine ältere Budget-CPU und eine Mega-Flaggschiff-Grafikkarte verwenden, holen Sie möglicherweise nicht das Beste aus Ihrem Gaming-PC heraus.
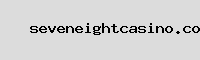
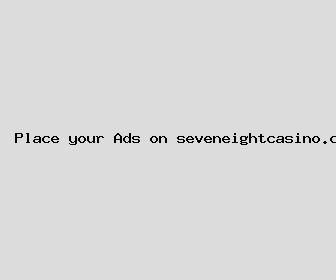
Author: Ashley Page
Last Updated: 1702799042
Views: 619
Rating: 4.1 / 5 (40 voted)
Reviews: 87% of readers found this page helpful
Name: Ashley Page
Birthday: 1985-05-19
Address: 3815 Michelle Radial, New Ashley, MD 33691
Phone: +4448958725359203
Job: Mechanic
Hobby: Arduino, Skydiving, Photography, Ice Skating, Raspberry Pi, Running, Surfing
Introduction: My name is Ashley Page, I am a skilled, tenacious, vibrant, fearless, Gifted, venturesome, clever person who loves writing and wants to share my knowledge and understanding with you.